Baza wiedzy
AVM Content
FRITZ!Box user interface cannot be opened
You can't access the FRITZ!Box, the user interface doesn't open when you enter fritz.box? ✔ Here's what to do.
What should you do if the FRITZ!Box user interface does not open when you enter fritz.box?
If you cannot open the user interface on your computer, tablet or smartphone, this is usually due to incorrect settings of the FRITZ!Box or the network device.
Simply proceed as described below. After each measure, check whether you are now able to open the user interface.
1 Connecting the device to the FRITZ!Box
Make sure that your device connected with the FRITZ!Box. Internet access is not required:
- Either use Wi-Fi or a network cable to connect the device to the FRITZ!Box (not the guest access).
2 Deactivating the mobile network connection in Android
Normally Android smartphones or tablets can only be used to open the user interface of the FRITZ!Box with an interrupted internet connection if the mobile network connection is cleared:
- Enable airplane mode on the Android device to clear all connections.
- Only enable Wi-Fi on the Android device to establish the connection to the FRITZ!Box.
After you accessed the user interface with your Android device, deactivate airplane mode on the Android device again.
3 Calling up the complete address
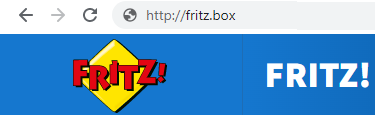
Some web browsers start a web search if you enter an unknown or incomplete address, for example Google Chrome using Google. To prevent this, you must enter the complete address http://fritz.box.
4 Disabling the VPN connection
If you use an internet anonymization service (for example Nord VPN) or security software with an integrated VPN (for example McAfee Total Protection), the FRITZ!Box user interface cannot be opened since the entire data traffic is forwarded over the VPN connection to the VPN provider:
- Disable the VPN connection to open the user interface.
5 Clearing browsing data (cache)
Clear the cache of the web browser on computers with Windows or macOS:
- Press "CTRL + Shift + Del" on the keyboard at the same time, or press "CMD + Alt + E" for Safari.
- In the new window, click "Clear" or press Enter.
6 Restarting the FRITZ!Box
- Unplug the FRITZ!Box for 5 seconds.
Note:The FRITZ!Box settings are retained when you unplug it. The restart takes about 2 minutes. During this time, you cannot access the FRITZ!Box.
7 Configuring the device to automatically obtain IP settings
Incorrect IP settings for the network device can prevent the user interface from being opened:
- Configure the device to automatically obtain IP settings via DHCP.
8 Using the "emergency IP" to open the user interface
- Check whether you can use the emergency IP address http://169.254.1.1 to open the user interface. If the user interface does not open, connect a device to a LAN port on the FRITZ!Box and check again.
- If the FRITZ!Box user interface opens, follow the steps in our guide Why can the FRITZ!Box user interface only be opened using the emergency IP address?.
- If the user interface cannot be opened at all, continue with the next section.
9 Testing a different device
- Check whether you can open the user interface with a different device.
- If the user interface opens, use the other device to open the user interface. The settings of the first device are incorrect or the device is not working correctly.
- If the user interface does not open, use the recovery program to reset the FRITZ!Box. The FRITZ!Box is in an error state.
 Deutschland
Deutschland International (English)
International (English) België (Nederlands)
België (Nederlands) Luxemburg (Deutsch)
Luxemburg (Deutsch)