Baza wiedzy
AVM Content
Setting up Wi-Fi guest access in the FRITZ!Box
The FRITZ!Box's Wi-Fi guest access offers your guests separate internet access. Devices in the guest and home network are completely separated from each other and are denied access to devices in the other network. For the guest network, the FRITZ!Box provides an additional Wi-Fi network with its own security settings and a captive portal, if needed.
You can make guest access available that either requires a password or does not require one:
- A password is required to use private Wi-Fi guest access. Data transmitted via the guest access can be secured using the encryption methods WPA2 and WPA2. The private Wi-Fi guest access is suitable for friends and acquaintances who want secure access to the internet when visiting you at home.
- The public Wi-Fi hotspot can be used without entering a password. As in any public hotspot, data is transmitted without encryption. However, wireless devices that support OWE (Opportunistic Wireless Encryption) can exchange encrypted data with the FRITZ!Box at the same time. Public Wi-Fi hotspots are suitable for use in cafés or doctors' offices, for example.
In the FRITZ! Mesh, guest access can also be used on all Mesh Repeaters (for example FRITZ!Repeater). The FRITZ!Box (Mesh Master) automatically transmits all of the settings for the guest access to the Mesh Repeaters.
Requirements / Restrictions
- The FRITZ!Box's Wi-Fi network must be enabled.
- Devices in the guest network are configured to automatically obtain IP settings via DHCP.
- IPTV playback and other FRITZ!Box functions (such as the MAC address filter, port sharing, telephony) are not available when using guest access.
Note:All instructions on configuration and settings given in this guide refer to the latest FRITZ!OS for the FRITZ!Box.
1 Configuring guest access
- Click "Wi-Fi" ("Wireless") in the FRITZ!Box user interface.
- Click "Guest Access" in the "Wi-Fi" menu.
- Enable the guest access.
- If you want offer your friends and acquaintances password-protected internet access:
- Enable the option "Private Wi-Fi guest access".
- For the "Name of the Wi-Fi guest access (SSID)", enter the name that your guests should see when they search for Wi-Fi networks.
- Select the desired encryption method from the drop-down list "Encryption".
- Enter a password that is between 8 and 63 characters long in the "Network key" field. Use numerals, letters, and other characters, and mix upper and lower case letters.
- If you want to offer your guests internet access that is not password-protected:
- Enable the option "Public Wi-Fi hotspot".
- For the "Name of the Wi-Fi hotspot (SSID)", enter the name that your guests should see when they search for Wi-Fi networks.
- Click "Additional Settings" further below.
- If you want to receive a log of the devices' logging in and off of your guest access, enable the "Enable Push Service" option.
- If you want guests to see a captive portal, enable the option "Display Captive Portal" and customize it.
- If you do not want the guest access to be permanently enabled, select when the guest access should be disabled automatically.
- If you want to allow compatible wireless devices in the public Wi-Fi hotspot to use OWE to encrypt data, enable the option "Allow encrypted data transfer in a public hotspot (OWE)".
- If the wireless devices should be allowed to exchange data with each other, enable the option "Wireless devices may communicate with each other".
- If you also want to allow other types of internet access, disable the option "Restrict internet applications".
- Click "Apply" to save the settings.
2 Regulating internet use for the guest access
All devices in the guest network are assigned the "Guest" access profile in the FRITZ!Box parental controls. This way, in Germany all websites included in the index of the Federal Review Board for Media Harmful to Minors are blocked by default.
You can manually adjust the "Guest" access profile if necessary, for example if you want to limit internet use in the guest network to certain times or block access to certain websites:
- Click "Internet" in the FRITZ!Box user interface.
- Click "Filter" in the "Internet" menu.
- Click on the "Access Profiles" tab and then the
 (Edit) button for the "Guest" profile.
(Edit) button for the "Guest" profile. - Select the option "restricted" for the "Period".
- Click the "Internet use blocked" button, hold down the mouse button, and drag the mouse across the areas of the timetable when internet use should be restricted.
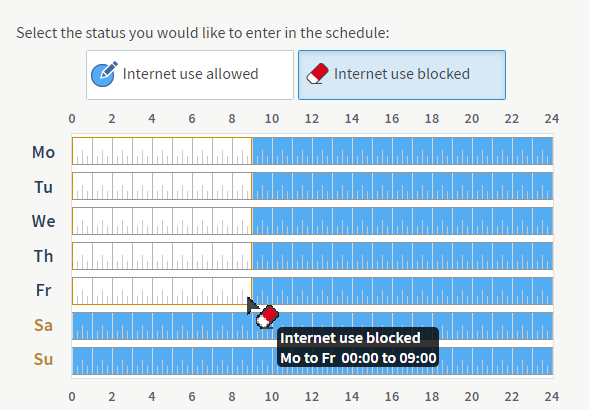
Internet use at night and blocked during the day - If you want to block certain websites, enable the options "Filter websites" and "Block websites". You can create your own list of blocked websites or only block websites that are indexed by the German federal government (BPjM module).
Note:The BPjM module is only available if you select Germany as the country of use under "System > Region and Language".
- Click "Apply" to save the access profile.
3 Limiting guest access bandwidth
All of the devices connected with the FRITZ!Box share the bandwidth of the internet connection. You can limit the bandwidth available for the guest network as needed if you reserve part of the bandwidth for devices in the home network:
- Click "Internet" in the FRITZ!Box user interface.
- Click "Filter" in the "Internet" menu.
- Click on the "Prioritization" tab.
- Enable the option "Reserve bandwidth for the home network".
- Enable the option "fixed bandwidth reservation for the home network" and select how much bandwidth should be reserved from the drop-down list.
- Click "Apply" to save the settings.