Baza wiedzy
AVM Content
Blocking internet use for particular network applications
The FRITZ!Box parental controls not only allow you to limit internet access time, you can also completely block particular applications (for example online games) from accessing the internet. You can use access profiles to specify which blocks apply to which devices.
Important:To bypass internet blocks, some applications (for example TeamViewer, Messenger) are capable of using the ports used to surf the internet instead. Therefore, the FRITZ!Box cannot block only this type of application from using the internet. Instead, block internet access for the respective device or set up a firewall on it.
Requirements / Restrictions
- You can only block applications that exclusively use the TCP and UDP protocols.
- Applications cannot be blocked if the FRITZ!Box uses the internet connection of another router. In this case, regulate internet use in the other router.
1 Preparations
- Determine which ports and IP protocols the application uses. Refer to the manufacturer for this information, for example consult the manual.
Note:You can find a non-binding overview of the ports used by many applications at www.portforward.com.
2 Adding a network application
To block particular applications from using the internet, first set up rules in the FRITZ!Box for the ports and protocols used by the application:
- Click "Internet" in the FRITZ!Box user interface.
- Click "Filter" in the "Internet" menu.
- Click on the "Lists" tab.
- Click "Network Applications" and then "Add Network Application".
Note:Some applications are preconfigured in the FRITZ!Box. Click the corresponding
 (Edit) button if you want to customize them.
(Edit) button if you want to customize them. - Enter the name of the application in the "Network Application" field.
- Click the "New Protocol" button.
- Select the protocol used by the application to send data to the internet.
- If you selected TCP or UDP, enter the source port(s) and destination port(s) used to establish the connection.
- Click "Apply" to save the settings.
- If the application uses different protocols and/or ports, repeat steps 6 - 9 for these as well.
Example:
Nine different rules are required to set up the game FIFA 2022 for PlayStation as a network application in the FRITZ!Box, for example: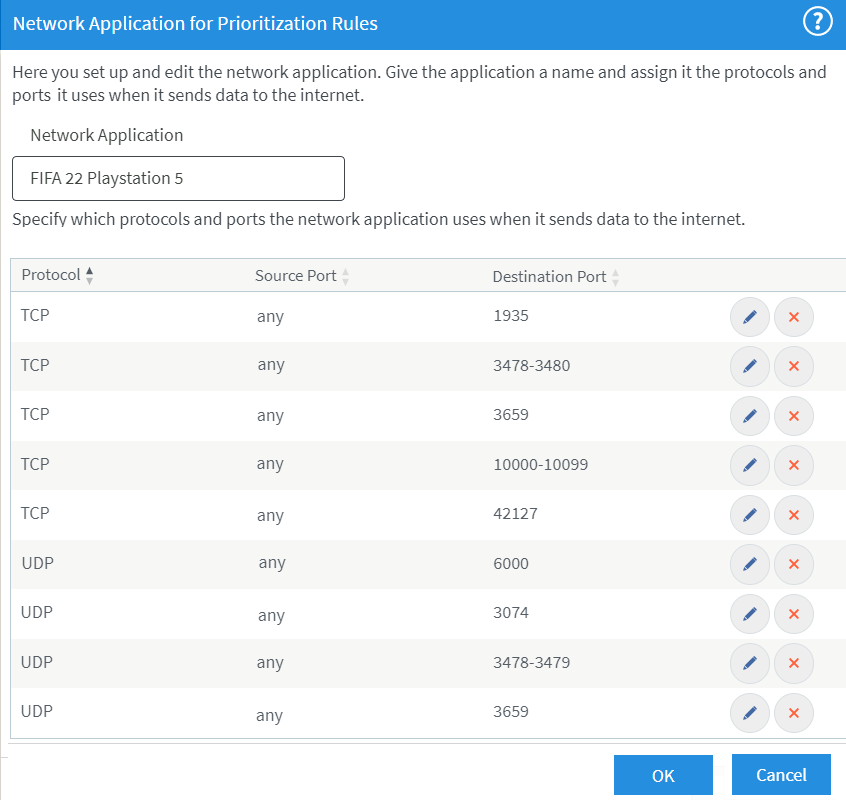
- Click "Apply" to save the settings.
3 Blocking a network application in access profiles
Block the applications in all the access profiles whose internet use you want to regulate:
- Click "Internet" in the FRITZ!Box user interface.
- Click "Filter" in the "Internet" menu.
- Click on the "Access Profiles" tab.
- Click the
 (Edit) button for the access profile you want to configure.
(Edit) button for the access profile you want to configure. - Click "Advanced Settings".
- Select the applications you want to block from the drop-down list "Block network application".
- Click "Apply" to save the access profile.
The application is now blocked. Restart the FRITZ!Box so that the filter also applies to devices that accessed the internet while you were configuring it.
4 Implementing additional security measures
Changing the FRITZ!Box password
To prevent unauthorized persons from logging in to the FRITZ!Box with the password on the bottom of the device and changing its settings, configure a new password:
- Click "System" in the FRITZ!Box user interface.
- Click "FRITZ!Box Users" in the "System" menu.
- Click the
 (Edit) button next to the user for the FRITZ!Box password (for example "fritz1234").
(Edit) button next to the user for the FRITZ!Box password (for example "fritz1234"). - Enter an individual password that is strong enough. Do not use a password that you already use for other services, such as an email account, Amazon, Facebook, or Google.
Tip:Be sure to keep the password in a safe place. You must enter the password to access the user interface.
- Click "Apply" to save the settings.
Adjusting the "Standard" access profile
To ensure that new devices in the home network cannot bypass the web filters, block the "Standard" access profile from using the internet:
Note:The "standard" profile is valid for all devices in the home network that have not been assigned to a specific access profile, and is automatically assigned to all new devices in the home network.
- Click "Internet" in the FRITZ!Box user interface.
- Click "Filter" in the "Internet" menu.
- Click on the "Access Profiles" tab and then the
 (Edit) button for the "Standard" profile.
(Edit) button for the "Standard" profile. - Enable the option "never" in the section "Time Limit".
- Enable the option "Use of guest access blocked".
- Click "Apply" to save the access profile.
 Deutschland
Deutschland International (English)
International (English) België (Nederlands)
België (Nederlands) Luxemburg (Deutsch)
Luxemburg (Deutsch)