Baza wiedzy
AVM Content
Setting up the FRITZ!Box as a Mesh Repeater
You want to use a FRITZ!Box as a repeater via LAN or Wi-Fi? ✓ Here's how to set up your FRITZ!Box as a Mesh Repeater.
You can set up your FRITZ!Box for use as a Mesh Repeater and use a network cable to integrate it into the Mesh of your FRITZ!Box with internet access (Mesh Master) to increase the range of your home network easily and efficiently.
As a Mesh Repeater, the FRITZ!Box automatically adopts all of the necessary settings from the Mesh Master (for example Wi-Fi access information, guest access, schedule) and creates an additional Wi-Fi network that enables your devices to connect to the home network. In addition, the telephone numbers entered in the Mesh Master can be activated for the Mesh Repeater and used by telephone devices configured in it.
As soon as the Mesh Repeater is integrated into the Mesh, it is marked with the Mesh symbol  in the user interface of the Mesh Master:
in the user interface of the Mesh Master:
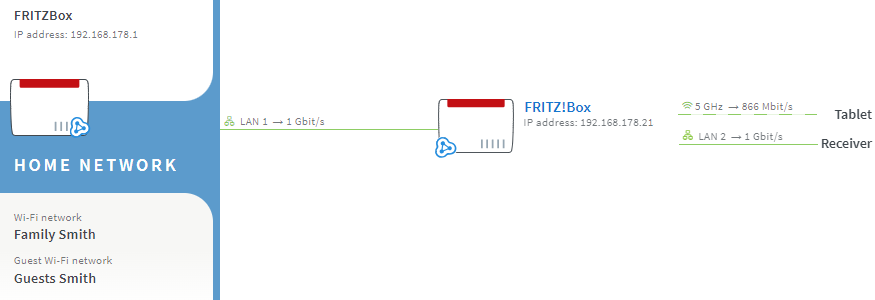
Requirements / Restrictions
- This FRITZ!Box does not support operation as a Mesh Repeater via Wi-Fi. An overview of FRITZ!Box models that support this operating mode can be found in Which FRITZ! products support Mesh?
- FRITZ!OS 7 or later is installed on the Mesh Master.
1 Loading the Mesh Repeater's factory settings
To perform the following steps, the FRITZ!Box that you want to configure as the Mesh Repeater must be set to factory settings:
- Click "System" in the FRITZ!Box user interface.
- Click "Backup" in the "System" menu.
- Click on the "Factory Settings" tab.
- Click the "Load Factory Settings" button.
- During this process, all of the LEDs flash once. The WLAN LED remains lit as soon as the factory settings have finished loading.
2 Connecting the Mesh Repeater to the Mesh Master via LAN
- Use a network cable to connect a LAN port the FRITZ!Box that you want to configure as a Mesh Repeater to a LAN port on the Mesh Master.
3 Adding the Mesh Repeater to the Mesh by button
You must push a button to add the device to the Mesh. It does not matter whether you push the button on the Mesh Master or the Mesh Repeater first. We recommend the following order:
- Push and hold down the Connect button on the Mesh Repeater (see table) until the Connect LED flashes. Other LEDs may also flash.
- Within 2 minutes: Push and hold down the Connect button on the Mesh Master until the Connect LED (see table) lights up. Other LEDs may also light up.
FRITZ!Box model Connect button Connect LED FRITZ!Box 6690, 5690, 4060 Connect Connect FRITZ!Box 7690, 7590 (AX), 7530 (AX), 7520, 7510, 6890, 6850, 6670, 6660, 5590, 5530 Connect / WPS Connect / WPS FRITZ!Box 6591, 6590 Connect / WPS WLAN / DECT FRITZ!Box 7490, 7430, 5491, 5490 WLAN WPS WLAN / Info FRITZ!Box 6490, 6430 WLAN WPS WLAN / DECT FRITZ!Box 7560, 7362 SL WLAN WLAN / DECT FRITZ!Box 7583, 7582, 7581, 7580 WPS WLAN / Info FRITZ!Box 6820, 4040, 4020, 3490 WPS WLAN - The process is complete as soon as the Mesh Master marks the Mesh Repeater with the Mesh symbol
 in the Mesh Overview.
in the Mesh Overview.
4 Setting up telephony in the Mesh
You can always set up IP telephones as telephone devices in the Mesh Master, even if the telephones are connected to the Mesh Repeater. If you also use different telephones connected to the Mesh Repeater:
5 Transmitting cable TV content (DVB-C) to the Mesh
If you want to transmit your cable provider's cable TV content to the home network as an IP stream, configure television reception in the FRITZ!Box:
- Configure the FRITZ!Box Cable for television reception via DVB-C.
 Deutschland
Deutschland International (English)
International (English) België (Nederlands)
België (Nederlands) Luxemburg (Deutsch)
Luxemburg (Deutsch)