Baza wiedzy
AVM Content
Transferring settings from one FRITZ!Box to another
You want to transfer settings from one FRITZ!Box to a different model? ✔ It's easy with the import function.
If you switch to a different FRITZ!Box, you do not have to reconfigure all of your settings; instead, you can quickly and easily transfer previously saved settings from the old FRITZ!Box to the new FRITZ!Box.
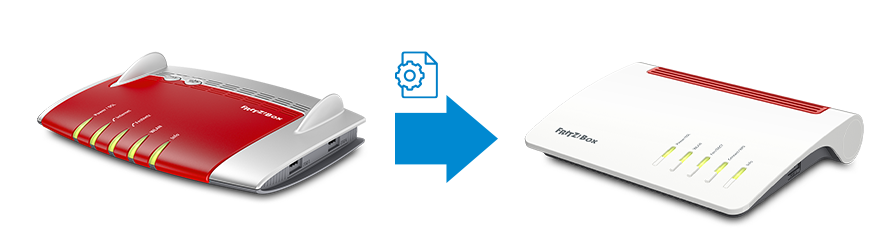
To import the settings, simply use the restore function in the FRITZ!Box user interface. You can choose whether you want to import all of the settings or only certain ones, for example Wi-Fi settings and telephone books, into the new FRITZ!Box.
Requirements / Restrictions
- The FRITZ!OS version of the new FRITZ!Box must be the same or later than the FRITZ!OS version of the old FRITZ!Box.
Note:All instructions on configuration and settings given in this guide refer to the latest FRITZ!OS for the FRITZ!Box.
1 Transferring settings
Besides the settings, you can also restore telephony data, for example contact pictures, ringtones, and messages from the answering machine, as well as other data from the internal memory of the FRITZ!Box:
Restoring settings
- Click "System" in the FRITZ!Box user interface.
- Click "Backup" in the "System" menu.
- Click on the "Restore" tab.
- Click the "Browse..." or "Choose File" button.
- Select the file "FRITZ.Box[...].export" that contains the FRITZ!Box settings.
- Enter the password you entered when saving the file.
- Enable the option "Restore all of the settings". If you only want to restore some of the settings, enable the option "Select manually the settings to be restored".
- Click the "Restore" button.
- On the FRITZ!Box,confirm that the procedure may be executed, if you are asked to do so.
- If you have two different FRITZ!Box models or you enabled the option "Select manually...", you will now be shown all of the settings that can be restored: Enable the settings you want to restore and click "Apply".
- If you have two FRITZ!Boxes of the same model, all of the settings will now be applied.
Restoring telephony data
- Click "System" in the FRITZ!Box user interface.
- Click "Backup" in the "System" menu.
- Click on the "Restore" tab.
- Enable the "Telephony data" option.
- Click the "Browse..." or "Choose File" button.
- Select the file "FRITZ.Box[...].zip" with the telephony data you want to restore.
- Click the "Restore" button.
Restoring data from the internal memory
- Click "Home Network" in the FRITZ!Box user interface.
- Click "USB / Storage" in the "Home Network" menu.
- Enable the storage (NAS) function of the FRITZ!Box and click the internal storage to display the contents of FRITZ!NAS.
- Unzip the file "download.zip" to your computer, for example to the Desktop.
- Click "Add" and select the files and folders you saved.
2 Registering DECT devices
After importing the settings, you must register all of the DECT devices with the new FRITZ!Box. To keep all of the settings, use the FRITZ!Box's button to register them and not the wizard in the FRITZ!Box user interface:
- Register cordless telephones, DECT repeaters, FRITZ!DECT sockets, and FRITZ!DECT radiator controls with the FRITZ!Box again.
3 Setting up an online telephone book
Online telephone books are not taken into account when saving the settings and must be set up again:
- Set up the telephone book in the FRITZ!Box.
4 Setting up MyFRITZ!
If you use MyFRITZ!, register the new FRITZ!Box with MyFRITZ!:
- Click "Internet" in the FRITZ!Box user interface.
- Click on "MyFRITZ! Account" in the "Internet" menu.
- In the field "Your MyFRITZ! account", enter the email address you used to register with MyFRITZ!.
- Click "Next". Now MyFRITZ! sends you an email with a confirmation link for the new FRITZ!Box.
Important:If you do not receive an email, the email was classified as unsolicited advertising (spam). In this case, check the spam folder of your email inbox.
- Open the email you received from MyFRITZ!.
- In the email, click the "Register Your FRITZ!Box" button to complete the registration procedure.
5 Configuring FRITZ!Apps
If you are using FRITZ!App Fon, FRITZ!App Smart Home or MyFRITZ!App, configure them for use with the new FRITZ!Box:
Setting up FRITZ!App Fon
- Uninstall or delete FRITZ!App Fon from your smartphone.
- Download the app from the Google Play Store or the Apple App Store and reinstall the app on your smartphone.
Setting up FRITZ!App Smart Home or MyFRITZ!App
- Start the FRITZ!App in question.
- Tap the menu on the top right or left and then tap "Settings".
- Tap "Log in again" or "Reconfigure App".
- Tap "OK" to delete the app's connection to the old FRITZ!Box.
- Enter the FRITZ!Box password of the new FRITZ!Box. If you are asked to enter a username and password, enter the account information of a FRITZ!Box user who is authorized to access FRITZ!Box settings.
Note:You can edit the account information and access rights of users under "System > FRITZ!Box Users" in the user interface.
- Tap the "Save" button to complete the configuration.