Baza wiedzy
AVM Content
Setting up FRITZ!Box for use with an E.ON Highspeed DHL line

The FRITZ!Box is optimally prepared for use with E.ON Highspeed (formerly innogy). Simply connect the FRITZ!Box to the DSL line and enter your personal account information in the FRITZ!Box user interface. If E.ON Highspeed provided you with the FRITZ!Box, it will be configured automatically.
The complete FRITZ!Box range of functions for internet, telephony, and multimedia is then available to all of the devices in your home network without restriction.
Note:All instructions on configuration and settings given in this guide refer to the latest FRITZ!OS for the FRITZ!Box.
1 Having your account information ready
- Have your personal account information for internet access and the login information for telephony that you received from E.ON Highspeed ready.
Note:You can also find your account information in E.ON Highspeed's customer portal. If your account information is not displayed there, contact E.ON Highspeed.
2 Connecting the FRITZ!Box with your DSL line
3 Configuring the internet connection in the FRITZ!Box
- Click "Internet" in the FRITZ!Box user interface.
- Click "Account Information" in the "Internet" menu.
- Select "more internet service providers" and "other internet service provider" from the second drop-down list.
- If you are using the FRITZ!Box on an internet connection with 16 Mbit/s (for example E.ON Highspeed 16), enter the account information you received from E.ON Highspeed in the relevant fields.
- If you are using the FRITZ!Box on an internet connection with a different throughput (for example E.ON Highspeed 30):
- Enable the option "No" in the section "Account Information". If the option is not displayed, enable the Advanced View first.
- Click "Change connection settings".
- Enable the option "Use VLAN for internet access".
- Enter 132 in the field "VLAN ID".
- Click "Apply" to save the settings.
- Now the FRITZ!Box checks whether an internet connection can be established with the account information you entered. Configuration is completed as soon as the message "The internet connection check was successful" is displayed.
Important:If the internet connection check fails, your internet access may not have been activated yet. In this case, contact E.ON Highspeed.
4 Setting up telephony in the FRITZ!Box
Setting up the telephony connection
- Click "Telephony" in the FRITZ!Box user interface.
- Click "Telephone Numbers" in the "Telephony" menu.
- Click on the "Line Settings" tab.
- Click "Changing the Settings" in the "Telephony connection" section. If the section is not displayed, enable the Advanced View first.
- Click "Connection Settings for DSL/WAN".
- Enable the option "VLAN required for internet telephony".
- Enter 232 in the field "VLAN ID".
- Enable the option "Use a separate connection (PVC) for Internet telephony".
- By "Is account information required?", enable the option "No".
- Click "Apply" to save the settings.
Configuring telephone numbers
- Click "Telephony" in the FRITZ!Box user interface.
- Click "Telephone Numbers" in the "Telephony" menu.
- Click the "New Telephone Number" button.
- Select "Other provider" from the drop-down list.
- Enter your telephone number including the area code (for example 030123456) by "Telephone Number for Registration".
- Enter your telephone number (for example 123456) by "Internal telephone number in the FRITZ!Box".
- Enter the login information you received from E.ON Highspeed by "Username" and "Password".
- Enter the registrar given to you by E.ON Highspeed in the field "Registrar" (for example sip.eontel.com).
- In the "Proxy server" field, enter the proxy server that EON Highspeed gave you (for example 10.199.27.27).
- Click "Additional Settings" to display all of the settings.
- Select "In-band" for "DTMF transmission".
- Click "Next" and follow the wizard's instructions.
Assigning telephone numbers
- Click "Telephony" in the FRITZ!Box user interface.
- Click "Telephony Devices" in the "Telephony" menu.
- Click the
 (Edit) button for the respective telephony device.
(Edit) button for the respective telephony device. Important:If the telephony device was not configured yet, click the "Configure New Device" button and follow the wizard's instructions.
- From the drop-down list "Outgoing Calls", select the number to be used by the telephony device for making outgoing calls. If you do not select a telephone number, the number entered under "Telephony > Telephone Numbers > Line Settings" is used for making calls.
- Select the telephone numbers to which the telephony device should react when you receive calls. You can select up to ten numbers (including the number for outgoing calls).
- Click "OK" to save the settings.
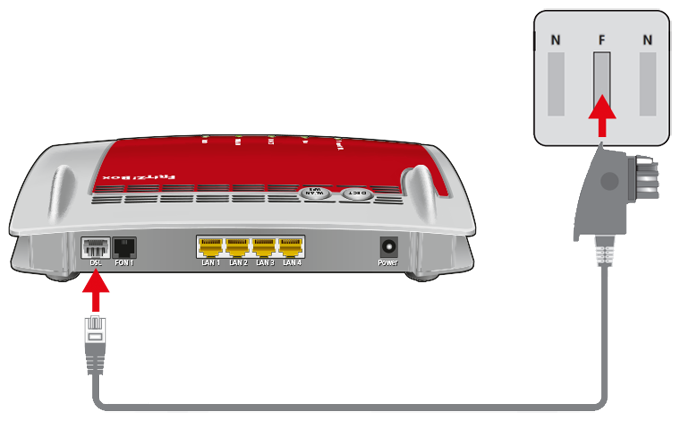
 Deutschland
Deutschland International (English)
International (English) België (Nederlands)
België (Nederlands) Luxemburg (Deutsch)
Luxemburg (Deutsch)